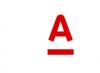When an important file is lost, a document you spent a week on is erased, and photos disappear from a suddenly formatted memory card, there is no need to worry ahead of time. When you delete a file from the disk, its description in the system is erased. The set of bytes that made up the file remains in place until something else is written on top of them. So you can try to recover your data using any of these applications.
Be careful if you install applications on a drive where deleted files were located. There is a risk that application files will be overwritten during installation. It is better to select another partition or physical disk for installation.
Platform: Windows.
Price: free, $19.95 for premium version.
Recuva can recover data lost by mistake, for example from an accidentally emptied Recycle Bin. The program can return photos from an accidentally formatted memory card in the camera or music from an empty MP3 player. Any media is supported, even iPod memory.
Platform: Windows, Mac.
Price: free, $89 for premium version.

Disk Drill is a data recovery application for Mac, but there is also a version for Windows. This program supports most types of disks, files and file systems. With its help, you can restore erased files using the Recovery Protection function, as well as find and clean the disk. However, the free version does not allow you to recover files lost before installing Disk Drill.
Platform: Windows, Mac, Linux, FreeBSD, OpenBSD, SunOS, DOS.
Price: for free.

A very functional and versatile open source application. It has a text interface, but it is not difficult to understand.
TestDisk supports a huge number of file formats. In addition, the program can be burned to a LiveCD to recover data from a disk on which the system does not boot. The utility can recover a damaged boot sector or lost data.
TestDisk comes with the PhotoRec program, which recovers erased files, photos, music and videos.
4. R-Undelete
Platform: Windows, Mac, Linux.
Price: the free version recovers files up to 256 KB in size; $79.99 for full version.

R-Undelete is part of R-Studio. This is a whole family of powerful data recovery programs. Supported file systems are FAT12/16/32/exFAT, NTFS, NTFS5, HFS/HFS+, UFS1/UFS2 and Ext2/Ext3/Ext4.
R-Studio applications can recover deleted data both on local drives and over the network. In addition to data recovery, the utilities provide tools for advanced partition copying and searching for bad blocks on disks.
Platform: Windows.
Price: free in trial mode with recovery of up to 1 GB of data; $69.95 for full version.

Eassos Recovery recovers deleted files, photos, text documents and more than 550 file formats. The application has a very simple and intuitive interface.
Platform: Windows.
Price: the free version does not save found files; $37.95 for full version.

The Hetman developer provides a set of utilities for recovering various types of data: entire sections or individual photos and documents. The program supports all hard drives, flash cards, SD and microSD.
Platform: Windows.
Price: free, $19.97 included with Glary Utilities.

Glary Undelete can recover any deleted files, including compressed, fragmented or encrypted ones. Filtering of recovered data is supported.
Do you know more convenient and functional data recovery applications? Tell us about them in the comments.
Storing information in digital form has many advantages, among which the most significant is the amount of data that can be recorded in the minimum unit of memory of a digital device. But this storage method also has its drawbacks. If the storage device fails, the operating system crashes, or user errors occur, data may be lost. Fortunately, in most cases, unintentional file deletion is not permanent and with the right and timely approach, they can be recovered.
Recovering deleted files is possible thanks to the very algorithm for recording information on the hard drive. New files are not written to empty sectors or cells, but over previously deleted ones, physically stored on the disk until they are completely overwritten. That is, when deleting, files are not destroyed immediately. Instead, the system erases the first character of the file name and marks the space it occupies as free, while the file itself remains on the disk. The exception is SSD drives with the TRIM function enabled; the cells of such media are completely erased, so restoring accidentally deleted files becomes an almost impossible task.
So, is it possible to recover files deleted from your computer? Yes, quite, unless they were overwritten by other data. For these purposes, it is best to use special programs, since Windows itself does not have any intelligible tools. You can restore files using standard tools only if they have been moved to the Recycle Bin, and also if the system has the shadow copy function and/or file history enabled. First, let's look at an example of recovering files deleted from a hard drive without using third-party programs.
Recovering deleted files using Windows
In Windows 7 and 10, if you open the properties of any folder or file, you can see the “Previous Versions” tab, and in it - a list of backup copies of objects. Even if the files were deleted past the Recycle Bin, just select the desired backup version and click the “Restore” or “Open” button.
But it's not that simple. The fact is that your “Previous Versions” tab will most likely be empty, at least in the properties of directories on the user disk. In order for copies to be created, protection must be enabled in the system properties for the corresponding partition, that is.

Note: You can return deleted files using the “Previous Versions” function only if they were located in folders and not in the root of the disk.
It is highly desirable that the system also enable the “File History” function, which provides periodic backup of the contents of user libraries and the desktop.

This primarily applies to Windows 8 and 8.1 systems, in which there is no “Previous Versions” tab in object properties. It is difficult to say for sure what prompted Microsoft developers to remove it from the eighth version and then return it in the tenth, however, the shadow copy technology itself was untouched.
How to recover files deleted from a computer by gaining direct access to shadow copies will be discussed below, but for now let’s say a few words about “File History”. This option appeared in Windows 8 as an alternative to the “Previous Versions” function, which were tied to the creation of system restore points. The “File History” function is independent, but in order to use it, an additional physical disk or flash drive must be connected to the computer, or, alternatively, a network drive.
Recovering deleted data with its help is very simple. To do this, click on the “Recover personal files” link, select a folder or a file located in it in the window that opens, and click the button with a rounded arrow.

Now regarding the recovery of files from shadow copies in Windows 8 and 8.1. As already mentioned, the “Previous Versions” tab is missing in these versions of the system. So what if you need to restore a specific file, do you really need to roll back to the previous restore point? Not at all necessary.
Open a command prompt as administrator and run the command vssadmin list shadows.

As a result, you will receive a list of all restore points. Pay attention to the “Source volume” parameter; it will indicate the drive letter from which you are going to recover data. Then, having determined the backup copy number (it is indicated at the end of the Shadow Copy Volume parameter value), run the following command:
mklink /d %SystemDrive%/shadow //?/GLOBALROOT/Device/HarddiskVolumeShadowCopy7/

In this example, the recovery point is number 7, your value will be different. As a result of executing the command, a symbolic link will appear in the root of drive C shadow.

By following it, you will find yourself exactly in the shadow copy!

This method works equally well in Windows 7, 8, 8.1 and 10, but again you need to remember that it makes sense to resort to it only if the system has the function of creating system restore points enabled.
Recovering files using special programs
Above, we examined in detail how to restore files deleted from the Recycle Bin when emptying it or lost for other reasons, using the system itself. As shown above, all these methods have significant limitations. To be able to recover data directly from a disk, and not from backup copies, you should use special programs, including both paid and free ones.
R-Studio
R-Studio is a powerful professional program for recovering deleted files from a wide variety of digital devices, from hard drives to CD/DVDs and memory cards. The application supports working with all popular file systems, RAID arrays, and can create images of physical disks and individual volumes. Despite the fact that R-Studio is aimed at experienced users, the data recovery procedure in it is not complicated.
After launching the program, select the target disk or partition in the left column and click the “Show disk contents” icon on the toolbar.

In this case, a list of deleted directories will be displayed on the left, and their contents, marked with red crosses, will be displayed on the right.

Check the boxes for the objects you would like to restore and select the “Restore marked” option in the main menu. Next, in the window that opens, you will need to specify the folder to save the files, set additional recovery options if necessary, and click “OK.”

If files have been lost due to file system damage or formatting, it is advisable to scan the disk by selecting the appropriate option in the main menu.

Preliminary scanning of the media allows you to perform a more holistic and in-depth analysis, which means increasing the chance of recovering lost data.

Upon completion of the procedure, a new item “Found by signatures” will appear in the list of disks.

Select it with the mouse, click in the right column on the link “Files found by information about the typical features of their data structure”, mark the necessary elements in the next window and restore them.

Ontrack EasyRecovery
Another professional commercial product that allows you to quickly and effectively recover deleted files. Ontrack EasyRecovery has a convenient interface in the form of a step-by-step wizard, which greatly facilitates working with the program. The application supports data recovery from hard drives, ZIP and CD/DVD drives, flash drives, memory cards, RAID arrays, as well as various devices with flash memory.
The recovery procedure in Ontrack EasyRecovery consists of several stages. At the first stage you will be asked to select the media type, at the second you need to specify a specific disk or partition, at the third you will need to select an operation (in this example it is recovery).



To do this, select the directory with the deleted files in the tree list (it will be marked in green), right-click on it and select the “Save as” option from the menu.

You can also restore individual files by doing the same in the right column of the program window. If you switch to the “Previews” tab, you can view thumbnails of the files being restored, although such viewing is only available for images.
Recuva
Among the free programs for recovering deleted files, we can recommend Recuva. This simple yet effective tool allows you to recover any type of data from various digital media, supports viewing previews of images and hexadecimal code of files of different formats.
Recuva is very easy to use. After starting the program, you need to select a volume in the drop-down list and click the “Analyze” button. The program will scan the media and display a list of deleted files.

Check the boxes for the items you need, click the “Recover” button and specify the directory to save them.

You can also use the context menu by selecting the “Restore selected” option.

The program has a simple search by file name and format, and you can view basic information - status, date of creation and modification, size and full path.

You need to know about this
So, we looked in detail at what to do if you deleted the file you needed. Using third-party programs in this case has its advantages, as it allows you to recover files even if the partition is deleted and the file system is damaged, but there are some things to keep in mind. If you accidentally delete or lose files, never write any data to the partition in which they were located, as there is a risk of overwriting the sectors containing them.
For this reason, the recovery program should be installed on a “free” partition, different from the one from which you are going to restore. Ideally, you need to remove the hard drive, connect it to another computer and start scanning from it. You also cannot save recovered files to the same partition; in this case, you risk losing them completely. That is, if you are restoring files from drive D, you should save them to drive C or a flash drive.
When an important file is lost, a document you spent a week on is erased, and photos disappear from a suddenly formatted memory card, there is no need to worry ahead of time. When you delete a file from the disk, its description in the system is erased. The set of bytes that made up the file remains in place until something else is written on top of them. So you can try to recover your data using any of these applications.
Be careful if you install applications on a drive where deleted files were located. There is a risk that application files will be overwritten during installation. It is better to select another partition or physical disk for installation.
Platform: Windows.
Price: free, $19.95 for premium version.
Recuva can recover data lost by mistake, for example from an accidentally emptied Recycle Bin. The program can return photos from an accidentally formatted memory card in the camera or music from an empty MP3 player. Any media is supported, even iPod memory.
Platform: Windows, Mac.
Price: free, $89 for premium version.

Disk Drill is a data recovery application for Mac, but there is also a version for Windows. This program supports most types of disks, files and file systems. With its help, you can restore erased files using the Recovery Protection function, as well as find and clean the disk. However, the free version does not allow you to recover files lost before installing Disk Drill.
Platform: Windows, Mac, Linux, FreeBSD, OpenBSD, SunOS, DOS.
Price: for free.

A very functional and versatile open source application. It has a text interface, but it is not difficult to understand.
TestDisk supports a huge number of file formats. In addition, the program can be burned to a LiveCD to recover data from a disk on which the system does not boot. The utility can recover a damaged boot sector or lost data.
TestDisk comes with the PhotoRec program, which recovers erased files, photos, music and videos.
4. R-Undelete
Platform: Windows, Mac, Linux.
Price: the free version recovers files up to 256 KB in size; $79.99 for full version.

R-Undelete is part of R-Studio. This is a whole family of powerful data recovery programs. Supported file systems are FAT12/16/32/exFAT, NTFS, NTFS5, HFS/HFS+, UFS1/UFS2 and Ext2/Ext3/Ext4.
R-Studio applications can recover deleted data both on local drives and over the network. In addition to data recovery, the utilities provide tools for advanced partition copying and searching for bad blocks on disks.
Platform: Windows.
Price: free in trial mode with recovery of up to 1 GB of data; $69.95 for full version.

Eassos Recovery recovers deleted files, photos, text documents and more than 550 file formats. The application has a very simple and intuitive interface.
Platform: Windows.
Price: the free version does not save found files; $37.95 for full version.

The Hetman developer provides a set of utilities for recovering various types of data: entire sections or individual photos and documents. The program supports all hard drives, flash cards, SD and microSD.
Platform: Windows.
Price: free, $19.97 included with Glary Utilities.

Glary Undelete can recover any deleted files, including compressed, fragmented or encrypted ones. Filtering of recovered data is supported.
Do you know more convenient and functional data recovery applications? Tell us about them in the comments.
Losing data on a computer is a fairly common problem among PC users. There can be many reasons. From accidentally deleting files to PC system failure. You can find deleted files on your computer and restore them using the powerful Russian-language program PHOENIX. You do not need the help of a specialist; the program is easy to use. All you have to do is follow the instructions and perform the steps step by step.
1 step. Installing the program on a PC
To get started, you need to install it on the computer from which the files were deleted. PHOENIX supports the Windows operating system of different versions and bit depths.
Step 2. Beginning of work
Launch the program on your PC. PHOENIX allows you to search and restore images, videos, various documents and even entire archives of files. To select a specific location to search for deleted files (in this case it will be the local PC drive), click “Next”. At this step, select from the list the drive where the data was stored.
Window when starting the program
 List of disks
List of disks
Step 3. Setting search parameters
To speed up the search for lost data, you can check the boxes for specific formats in the following items: Images, Documents, Multimedia, Archives, Other. For example, if you need to restore photos, but you don’t know exactly what format they were in, check all the boxes in the “Images” item. You can also specify the size of the files you are looking for. The program provides several ranges, but you can specify your own values. Next, you need to click on “Scan”.
 Selecting options for disk scanning
Selecting options for disk scanning
Step 4 Selecting files to recover
Wait for the program to search on the drive you selected and with the parameters that you specified in the previous step. As a result, a list of found files will be generated. All files in the list are marked with check marks, that is, all this data will be restored to your PC. To restore deleted files selectively, just uncheck the boxes of unnecessary files.


PHOENIX allows you to sort files by name, by format, by size. If there are too many files, then in the “Filtering” item you can specify, for example, only images or only documents.
The program allows you to view detailed information about each found file. To do this, you need to open the list of deleted files, select one of the files, and then click on the “View” button. In the window that opens, you will find not only information about the file, but also see the likelihood of its recovery. There is also a “Recover Now” function, which allows you to restore files individually.


Step 5 Recovery
With the PHOENIX program, you can not only recover deleted files, but also burn them directly to disk (CD or DVD) or send them via ftp (that is, the data will be transferred to an ftp server). To get deleted files back to your computer, select “Recover and save to folder.” Point to any folder on your PC and wait for recovery.


Ready! The files have been returned to their original location. Now you know how to recover lost data from your computer using the convenient PHOENIX program. This software also allows you to recover deleted files from cameras, phones, tablets, and USB flash drives.
Read how to recover deleted files using Windows built-in tools or programs for recovering deleted data.
There is probably no person who has not heard about them or has not used such devices at least once. In today's rapidly developing world, computer devices are used everywhere.
For example, many users of such devices use them to carry out their business and professional activities, use them in various production processes, buy, sell and provide a variety of services through such devices. A separate line is the use of computer devices for organizing leisure time for users, as well as creating, testing, distributing and using games, and holding relevant tournaments.
Additionally, a separate class of devices, such as mobile smartphones and communicators, are used for direct communication between users through various methods: regular communication; text messages; applications for transmitting visual and audio signals, as well as any data and text packets; social networks and much more.
Naturally, the unusually widespread use of computer devices entails the development of a separate area directly related to computers - the creation and development of modern software. Fully responsible for the full functioning of computer devices, the main software is the operating system.
The main requirements for the operating system are high speed of processing any data array, multitasking, a high degree of system reliability against hacking, the absence of vulnerabilities and internal problems, a convenient user interface, high unification and compatibility with different types of applications.
Without exaggeration, the most popular operating system in the whole world can be called the system "Windows". Developed in 1985 by the corporation "Microsoft" The system has achieved extraordinary popularity, fully meeting all the requirements for systems of this kind. New version of the operating system "Windows 10" has concentrated all the time-tested internal functionality from earlier versions of the system, and is supplemented with the latest developments, available only in the voiced version of the system "Windows 10".
Being highly popular and allowing the installation of software from various third-party manufacturers, the operating system has to be responsible for storing both system and user files, as well as performing actions to process and move them.
With the development of computer devices, almost all information began to be used and stored in digital format, and the importance of ensuring its safety has increased enormously. Erroneous deletion, unexpected system failure, malware, accidental formatting, etc. – this is not a complete list of possible reasons that may lead to the loss of important information. Therefore, the question of possible ways to recover deleted files on a user’s personal computer is of utmost importance. But before we continue, it is important to emphasize that recovering deleted files from a hard drive, any memory card, "USB" flash drive or other storage device is possible and not an impossible task.
We, of course, cannot guarantee that accidentally deleted files can be 100% recovered. However, there is a very good chance that you will be able to get your files back, especially if not too much time has passed since they were deleted. For further actions, we need to focus on explaining the concepts of storing and deleting a file.
General meaning of the storage process concept

To better understand the process of deleting a file, you first need to become familiar with how the file is stored on a computer storage device. All data on a computer hard drive is stored in files and folders and has a strictly structured form. The hard drive of a personal computer is initially laid out into tracks, which in turn are divided into sectors (a numbered area of the hard drive intended for storing data). Each sector has a certain size, which can be changed within certain limits when formatting the hard drive and choosing a file system. Minimum sector size "512 bytes".
Each file you write to a computer hard drive also has a certain size, significantly larger than the sector size, and occupies a certain number of track sectors. Such sectors may not be located next to each other, but may be scattered across different disk tracks. When a file is written, the system creates file tags in which it stores information about the file's location, its size, and other important data. When a user accesses a file, based on the label, the system collects information from the file’s sectors together and gives the user the required file.
General meaning of the concept of the removal process

When a user deletes a file, in any convenient way (normal or permanent deletion), the system only removes the file's label and marks it as empty disk space suitable for writing new data. In fact, all user information stored in the file remains intact and is still on disk.
When the system needs to write a new file, it checks the disk space for free cells. These now include those cells in which information from a deleted file is stored. Following its logic, the system overwrites free cells with new data. And cells with information from a deleted file can also be used to overwrite the data of a new file. Until the cell is overwritten, all information stored in it, even marked as deleted, is available for complete recovery using special programs for recovering deleted data.
Now, with some knowledge, it will be easier for you to understand the recovery process. Follow the steps below to maximize your chances of recovering deleted files from your storage device.
How to recover deleted files
The process of recovering deleted files involves performing certain sequential actions, one after another, until the user recovers the required files. We will focus on the main actions that you will need to perform to achieve the desired result. After each action, you need to check whether your files are recovered. Otherwise, continue with the steps described.
Expected recovery time: Depending on how long ago the file was deleted, how often you release "Basket" from the deleted files, the location of the deleted files, the storage capacity of the device and some other factors, file recovery can take anywhere from a few minutes to a few hours or even more.
1. Stop using your computer!

Besides the specific steps we'll cover in the rest of this guide, the first thing you should do is stop using the drive containing the deleted file to prevent it from being overwritten.
- As we mentioned above, deleted files are actually just hidden from the user, but are still accessible. The only way the file you want to recover will completely disappear is if you overwrite the physical space it occupies on the disk. Therefore, try to refrain from or minimize the number of writes that could lead to such consequences.
- Avoid voluminous tasks such as installing software, downloading or streaming music or videos, etc. Doing these steps won't necessarily overwrite your file, but it does increase your chances of losing it forever.
- If possible, reduce the time (number of accesses to the storage device and operations performed on it) from the moment the file is deleted until the recovery process begins. For example, after deleting a file, you did not use the storage device for a long time, but after connecting it, you started the recovery process. The chance to completely restore such a file is almost one hundred percent, because the system did not use the device and could not permanently erase the file. This condition is especially true for large files. After all, during storage, the system could arrange file fragments in different sectors across the entire surface of the physical disk, significantly increasing the likelihood of them being overwritten during subsequent use.
2. Recover deleted files from "Baskets".

This is the first place you should pay your attention to. In the standard operating system settings "Windows" file deletion function "Basket" preinstalled by default. And if you have not additionally changed the file deletion settings, then with a high degree of probability you will be able to find your deleted file in perfect working order in "Basket". But if you have the parameter “Shred files immediately after deletion, without putting them in the trash”, or you have already cleared the contents "Baskets" earlier, then immediately proceed to the next points of our guide.
Open "Basket" in any way convenient for you, and find your deleted file. Right-click on it and, in the pop-up context menu, select section "Restore". From "Baskets" the specified file will be moved to the last storage location in which it was located before deletion. If you found your deleted file and were able to restore it, then your actions are complete. If your file is not among the deleted files in the Recycle Bin, then follow the instructions in our guide below.

Reminder: Files you delete from memory cards "USB" flash drives, external hard drives of any type and network resources are not stored in "Basket" and are always deleted directly. This condition fully applies to devices such as smartphones and communicators. Again, very large files from any source are often deleted immediately directly, without placing them in "Basket".
More details about properties "Baskets" and the features of working with it you can read in our article.
3. Use a free program to recover deleted files.

At this point, you will need to use third-party software. On the World Wide Web "Internet" Using the search, you can find several free programs to recover deleted files. Almost all free programs have similar capabilities, so you can choose any of them.
Download your favorite free program and use it to find and recover deleted files. If the files you are looking for have already been deleted from "Baskets", then such a file recovery tool can help you.
If, when searching for deleted files, you were unable to find the file you needed, then do not despair and try using another free program. However, do not forget that any action you perform on your hard drive will reduce your chances of successfully recovering the deleted files you are looking for. Such actions, for example, include installing several different free file recovery programs.
Important tip: We strongly recommend that you download "portable" version of the file recovery program you chose, directly to "USB" flash drive or to a different drive than the one on which the deleted files are located. The regular version of the program resides on your hard drive, spreading its files throughout your computer as it installs—like most standard programs you download and install. Unlike the regular version of the program, the portable version installs files offline in the folder where you downloaded it. It can be installed on another disk, for example, "USB" flash drive or second hard drive, and launched directly from there. This method will allow you to avoid possible overwriting of your deleted files and will increase the possible chances of recovering them.
The big disadvantage of free programs is the low percentage of recovering deleted files, which may not include the required file. Additionally, such programs often have a finite limit on the total amount of data you can recover. For a small single file, such a program may be sufficient. But if the file is large, or you need to restore a group of files, then such programs are not suitable for you.
If you did not find your deleted file or its size does not allow you to recover it with a free program, then proceed to the next point in our guide.
4. Use a paid program to recover deleted files.

The paid version of the program implies providing the user with a full set of available tools for recovering deleted files. The capabilities of this type of program exceed similar free versions and, with a high degree of probability, will help the user get their deleted files back.
As with the previous type of program, paid programs for recovering deleted files are widely available on the Internet "Internet". The range of capabilities of each program differs significantly from other samples. However, almost every program invites users to try it to find the necessary deleted files immediately before purchasing. And if the required file is successfully detected and restored, the user can purchase a key to complete the recovery process.
The criteria that influence the final choice of a program can be different: price, ease of use, range of capabilities provided, etc. However, the main requirement that the user must pay attention to is the presence of your deleted file in the list of recoverable files after the scanning process of your device is completed. Based on this condition, we recommend using a program to recover deleted files.
The program has extensive capabilities and can recover any type of files, regardless of what caused the files to be deleted. It is indispensable for working with deleted, inaccessible or damaged partitions and disks; recovers deleted, lost and damaged files; returns files after cleaning "Baskets" or permanently deleted using a key combination "Shift + Delete"; Recovers files after errors and system crashes, as well as after a virus attack.
Download and install, then follow the simple step-by-step installation wizard.

After starting the program it will appear "File Recovery Wizard", in which, following its prompts, select the required partition where the deleted files were stored and start the scanning process. The entire process can take anywhere from a few seconds to a few minutes or longer depending on how large the drive is or which scanning method you choose.

After scanning the selected partition is completed, find the desired deleted file in the list of recoverable files, mark it and click the button "Restore", located under the main menu ribbon.

An important function in the program is "Preview of recoverable files", which allows you to display the contents of each file before it is restored. And after viewing all available versions of files, the user will be able to select the most suitable one.
5. Use the services of a specialized workshop for recovering deleted files.

We hope that you were able to find the file you need to recover in the program's list of recovered files. But there is a small chance that your deleted file was not found, was not fully recovered, or was partially corrupted. There may be various reasons for this, one of which is the possible overwriting of your entire file or a separate part of it with another file. In this case, you will have to create your file again or try contacting a specialized workshop for recovering deleted files.
However, this option does not provide a 100% guarantee of the return of your deleted files, and will require significant financial costs from you. Therefore, you will have to decide how important the deleted file is compared to the cost of its possible recovery. After all, even if your attempt is unsuccessful, you will still have to pay for the workshop’s services and incur certain costs.
More help with recovering deleted files
It should always be the first place you look for your deleted file when the need arises to recover it. In case you missed it "Basket" as a possible location of the deleted file, because you think that it cannot be there, then do not be lazy and be sure to check "Basket". You never know, maybe you will get lucky and the issue of recovering a deleted file will be resolved instantly.
As we have mentioned earlier in the article several times, recovering files from devices such as smartphones, music players, "USB" Flash drives and network drives are possible, but may require you to use third-party software.
The great news is that there is no requirement for a data recovery program to be installed before you delete a file in order to use it. You can always install the program after deleting a file and have a high chance of its complete recovery.
A broken hard drive or a computer that won't start represents an additional layer of problems that complicates the process of recovering deleted files, but does not make it impossible.
If the problem involves a physical problem with the disk, then a file recovery program will not always be able to help. The best solution for recovering data from a physically damaged hard drive is to use specialized workshops. They have the necessary equipment and expertise to repair and recover data from damaged hard drives.
However, if a system error occurs that prevents the operating system from starting "Windows", this does not necessarily mean that your hard drive has a physical or fatal problem. You need to try to start the computer, or remove the hard drive with important data and connect it to another computer to access its contents.
Make sure that the file you are looking for was actually deleted. You may have moved it to another folder that you forgot about, or you may have copied it to a flash drive or other storage device that is no longer connected to your computer.
If you need advice on recovering deleted files or have specific questions, write to us in the comments and we will answer them.